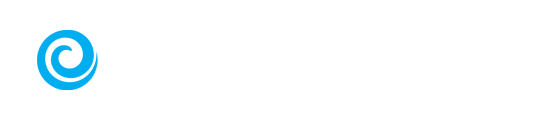Using RealTalk in your Mobile App is a great way to record videos when you’re on the go! You can easily access your pre-written scripts and saved custom scripts, and record your videos straight from your phone.
If you're wondering whether to record on your desktop or phone, we’ve got just the thing for you! Take a look at this helpful video from the Learning Center to help you decide!
Select Your Script

- Click the Scripts button and toggle between KCM Scripts or My Scripts.
If you edited or created your own script from scratch, you’ll find it under “My Scripts.” Learn more about those options here!
Record Your Video
- After choosing your script, click the "RealTalk Options" button.

- From here, you'll have the option to view your recordings, edit your script, and record your video. You'll select the record option here!

- After selecting Record, you'll see a green button to record and a settings button. The "Settings" button will allow you to choose a few options:

- Font Size- allows you to adjust the size of your teleprompter font
- Scroll Speed- adjusts the speed of your teleprompter
- Countdown Timer- adjust the countdown before your video
- Microphone- if you are using an external microphone, you can select it here
External mics may not be supported—we'll select your default mic if needed
-
- Backgrounds
- Performance
- High Quality- allows your videos to look better
- Fast Performance- allows your videos to run smoother on some devices
- Background Type
- None- no virtual background at all
- Blurred-blurs your background
- Saved Image- you can choose a virtual background for all your RealTalk videos by selecting this option or by clicking the "Upload Background" button to add your own image.
- Performance
- Backgrounds
-
- Script Image Backdrop- If any of your uploaded images are smaller than the screen, a background color selected here will automatically be displayed behind the image.
- You'll then see a countdown screen with a green button that you'll press to record.
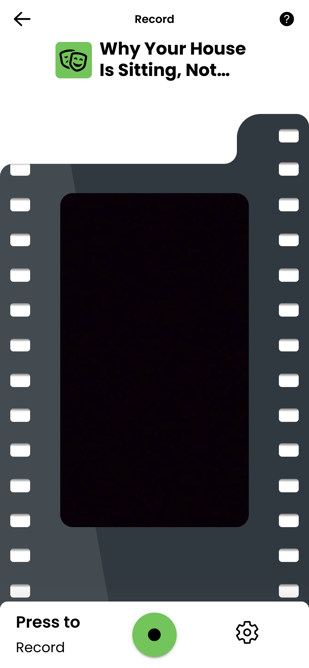
Back To Top of the Page
Review Your Recording
- When you're done recording, you'll have options to Start Over with a new recording or Review your recording.
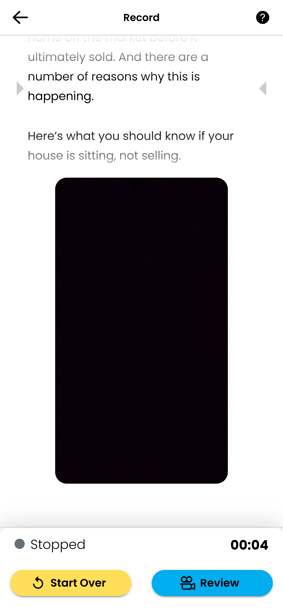
Please note that Saved videos will appear on the RealTalk page within your browser Member Area.
- After selecting Review, you'll see icons at the bottom of the screen to delete, save, and share your recording.
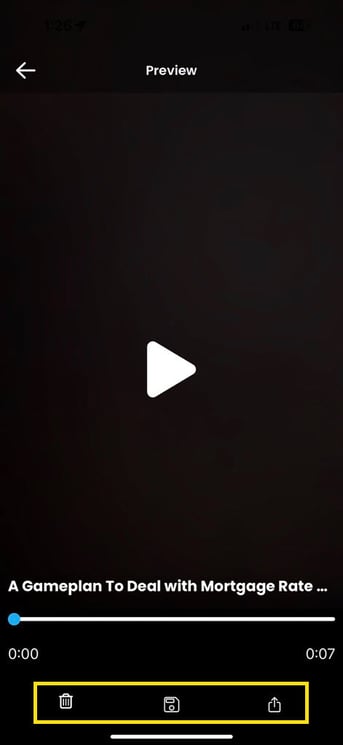
Tip: In the app, you’ll find any recordings for existing scripts by selecting the film strip icon ![]() on the script.
on the script.
Share Your Recording

- If you'd like to share your recording, you can select the Share Icon in the bottom right corner.
- The Share icon will give you the options to create an AI-generated caption and share your recording.

-
- Caption- creates an AI-generated caption for your recording that you can copy and paste to use on your social media posts
-1.jpg?width=298&height=648&name=Image%20(3)-1.jpg)
Always review AI-generated copy for accuracy and bias before recording.
-
- Share- opens the native sharing options on your device so that you can share to any available apps

Tip: Sharing uses the apps you have available on your mobile device.
For even more helpful tips and best practices for using RealTalk, be sure to check out the replays of our RealTalk 101 and 201 Workshops in the Learning Center of your Member Area!
If you have any further questions, feel free to contact our Support Team on this page, and we'll be happy to help!