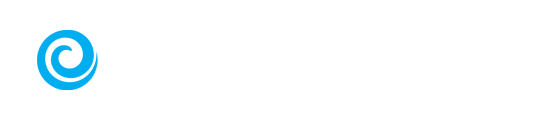This article will cover how to share your KCM Content to your website.
This article covers:
- Sharing Blogs to your Website
-
- Embedding your Video in your website
- Using a link to share your video on your website
- Adding a Link to your Website Menu
Automatically Sharing Blog Posts to your Website
KCM provides the following options for automation of the Blog Posts on your website.
- The RSS Feed option will automatically pull in your blog content onto your website once a day, Monday through Friday.
- The iFrame code option will allow you to embed the Personalized Homepage on an existing page of your website
- You can locate your RSS feed and iFrame code by clicking here!
Manually Sharing Content to your Website
Sharing Blog Posts
- Select the Blog Post you would like to share to your website
- Click the “Copy Post” button to the right of the Blog Posts
- Paste into the back end of your website
Other Shareable Content
With your other shareable content, you can download directly to your computer and upload into your website or use the embed code.
- Select the Social Graphic or Video you would like to share
- Click the Download option to the right of the Content
- Upload the downloaded content to the backend of your website
Sharing Video to your Website
KCM Offers the following options to share your Videos to your website:
- The Embed Code is the right of the Video you want to share. You will see "Embed on another website" and a button to copy the code.

- You can also link to your Video on your Custom Blog by clicking the “View Video on my Custom Blog” link to the right of the video you would like to share.

- Once the video is open on your Personalized Homepage, you can copy the URL from the top of your browser. This should copy a direct link to the Video on your Homepage.
- Then, open the back end of your website to paste the URL, to create a clickable link to your Video!
Adding a Tab to your Website Menu
You can add a label to your website menu that links to your Shareable Content.

- Copy the URL of your Custom Blog
- Access the admin portal for your website and add a new section to your menu.
- You will then name the link how you would like it to appear on your website
- Then set your new section to link to your Custom Blog
- If you need help implementing this, the best place to start is your website administrator. Just give them the link to your Custom Homepage that you want to use, and they should be able to help you add it to your website menu.
If you have any further questions, feel free to contact our Support Team on this page, and we'll be happy to help!