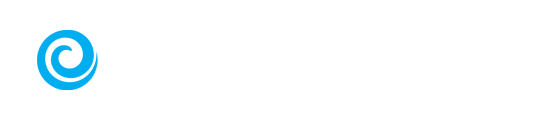The Automatic Social Media Posting feature allows you to share your Blog Posts, Social Graphics and Videos to your Facebook Business, Instagram Business and LinkedIn pages on an automated schedule.
You can set up automation through the “Set up autoposts” link on the Dashboard page of your KCM Member Area or the “Automatic Posting” option on the menu under My Account.
On the Automatic Social Media Posting page, you‘ll also have the option to “manage social accounts” where you can connect and/or manage your social media pages.
- To create an automated schedule, select the blue “Add a New Schedule” button.
- From there, select the “Add/Remove pages” button on the social media icon you’d like to post. You’ll then be able to choose from your available pages for each platform. You can also "Select All" or "Remove All" below your page names.
- Select “connect” to continue. You will then see your selections on the right side of the prompt under “Automatically Post to ___ Social Accounts.”

- After selecting the “Next” button to continue, you will then have the option to select which type of content you would like to automatically post to your linked social accounts.
- Click the toggle button to the left of each option to enable this content to be added to your automated feed. Here, you can opt to have English and/or Spanish blog posts share to your feed as well as the ability to disable holiday posts.
- Select the “Next” button to choose specific days that you'd like to post and which time(s) you want to share content each day. You can also select your time zone and "Randomize Post Times". Toggling this option on, will allow your posts to appear less automatic by adding a short 2-5 minute delay to each item that is posted.

- After selecting the “Next” button, you can further customize your posting and name your schedule. Please note you are required to name your schedule. Select the question mark icons beside each label to read more about each option. As you enable and add information to each field, you will see a preview of the post to the right of the window. In the preview window, you can preview what the post would look like on Facebook, LinkedIn and Instagram.

- Select the “Next” button to continue. Be sure to check your settings and select "Save Schedule" to confirm your automated posting schedule.
Once you are finished, you can edit, pause, remove or preview your posting schedule history as well as add a new automated schedule.
If you’d like to see a hands-on demonstration, check out our Automation 101 workshop replay in the Learning Center!
If you have any further questions, feel free to contact our Support Team on this page, and we'll be happy to help!