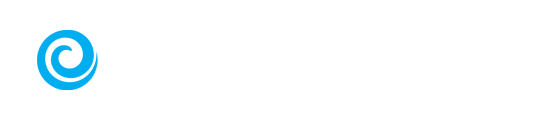The Meta Business Suite is a free tool that centralizes managing your Professional Facebook and Instagram pages all in one place to help save time. The Meta Business Suite includes a scheduling feature for posts and stories on your Facebook Business page and Instagram Professional page that you can utilize with your own crafted content and KCM Content like recorded RealTalk videos and Social Graphics in story or feed format.
** Due to Meta sharing policies, the direct sharing and automation feature provided by KCM is only available to Instagram Business accounts. If you have switched your professional Instagram account to a Creator Account, the Meta Business Suite is a great scheduling tool. Users that have a Business professional Instagram Account can also take advantage of the tools in The Meta Business Suite as well.
Managing and reviewing your Instagram Professional Account and Facebook Business page Connection
Downloading KCM Content and Scheduling out the posts in the Meta Business Suite
Managing and reviewing your Instagram Professional Account and Facebook Business page Connection
In order to manage your Facebook Business page and Instagram Professional Account in the Meta Business Suite, it is required that your Instagram Professional Account is connected to your Facebook Business page.
1. You will want to access your Instagram app from your mobile device for the easiest set up. You will select your Profile in the lower right corner of the app selecting your profile photo. Once on your profile you will select “Edit Profile” within your bio:

2. Within the edit profile menu you will locate the “Public Business Information” or ”Profile Information” section of your profile and select “Page”. If you have a Facebook Business page connected you will see your page name listed, if you do not have a page connected, you will see and select “Connect or Create”:

3. From here you will follow the steps to connect to an existing Facebook Business page, which will then allow you to manage your Instagram Professional Account and Facebook Business page within the Meta Business Suite.

Downloading KCM Content and Scheduling out the posts in the Meta Business Suite
The Meta Business Suite provides an option to schedule out posts or stories to your Facebook Business page and Instagram Professional page at the same time or individually. In this walkthrough we will be downloading KCM Social Graphics to upload to a story.
**The KCM Social Graphics feature is included with the KCM Pro and Premium Plan, you can click here to learn more about Social Graphics.
View a walkthrough video of downloading KCM Social Graphics in story format and uploading in the Business Suite here:
- Downloading your Social Graphics in Story Format:
Once you have selected the Social Graphic or Graphics you would like to share to your story, you will have the option to choose a "Feed" or "Story" view. You will select the dropdown for the view and select "Story":
- KCM Social Graphics are provided in single images and multi images. If you would like to upload a multi image Social Graphic series to your story, you will download each Social Graphic to your device. Once you have selected the Social Graphic by clicking on the image and switched to "Story View" you will then select the "Green Download Button" for each Social Graphic:

- From here you will then navigate to the Meta Business Suite. You can find your Business Suite at www.business.facebook.com. Once opened you will want to select the "Planner" from the left-side menu of the Business Suite:

- Within the planner you will then select the dropdown menu from "Create" in the top right of the Business Suite and select " Create Story":

- The story creator will then open with the option to post to your story on your Facebook Business page and/or Instagram Professional account. You will want to select the checkbox next to the pages where you would like to post the story. After your pages have been selected you will then select "Add Media" to upload your downloaded Social Graphic files to your story:

- Once you have uploaded the Social Graphic images to the story creator, you will then have the option to share the story immediately to your pages or schedule out your story for a later time. You will also have the option to view optimal times on your page to choose a popular time to post to your page to increase views! You will select the option of your choosing and your story will share at the time selected.

If you have any further questions, feel free to contact our Support Team on this page, and we'll be happy to help!